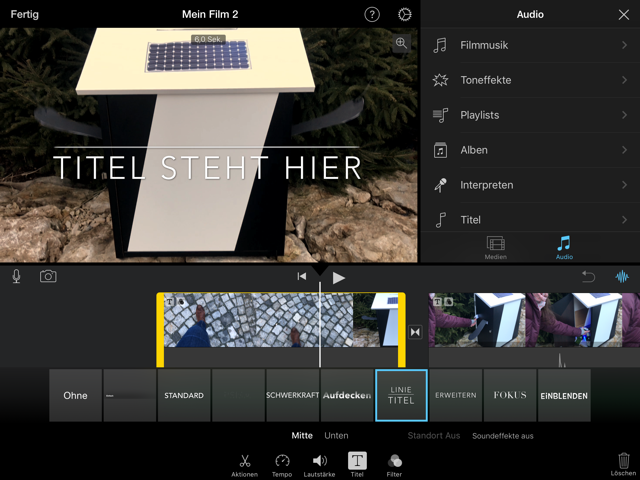Videos schneiden? Ein alter Hut oder noch Neuland für Euch? Für mich war es bis vor kurzem Neuland, aber für die Roboter Challenge, über die ich hier geschrieben habe, durfte ich auch diese schöne Fertigkeit erlernen. Und zwar für das Produktvideo, mit dem wir ab Montag auf Facebook um Eure Likes kämpfen werden.
Dafür haben wir in unserem Team zuerst das Drehbuch besprochen. Also welche Eigenschaften des Produkts sollen wie und in welcher Reihenfolge zu sehen sein. Im Anschluss haben wir den Rest des Abends damit verbracht, ca. 60 kurze Videosequenzen zu drehen. Letztendlich, und das wird jeder, der semiprofessional fotografiert bestätigen, haben wir gerade mal 10% daraus verwendet.
Wenn man Apple Nutzer ist, bietet sich für die Videobearbeitung iMovie an. Am Anfang war es etwas verwirrend, weil so wenige Optionen auf den ersten Blick sichtbar sind. Aber wenn man ein bisschen rumklickt, ist es eigentlich selbsterklärend:
Zuerst „Neues Projekt“ starten, dann zwischen „Film“ und „Trailer“ für Film entscheiden und man landet sofort in der eigenen Fotosammlung. Dort die ausgesuchten Videosequenzen auswählen (am besten schon in der angedachten Reihenfolge) und auf „Film erstellen“ klicken. Dann sieht man im oberen Teil des Bildschirms das erste Bild in groß und direkt darunter einen Play-Pfeil. Im unteren Teil des Bildschirms sieht man die Videoschnipsel hintereinander angestückelt, wie die einzelnen Bilder eines Daumenkinos. Darunter wiederum eine Art EKG-Linie, das ist die Audiospur. Klickt man unten direkt in eine Videosequenz wird diese gelb umrandet. Das ist wichtig, weil es bedeutet, dass gerade dieser Abschnitt bearbeitet wird. Daraufhin erscheint ganz unten folgendes Menü (siehe Beitragsbild) mit:
- einer Schere,
- einem Tacho (Tempo),
- einem Lautstärkesymbol,
- einem T (für Titel) und
- einem Filter.
Mit der Schere kann man bspw. die Audiospur von der Bildspur trennen. Das ist sinnvoll, wenn man das Video mit Musik unterlegen will und nicht den Originaltext noch unter seiner Musik hören möchte. Videosequenz auswählen, Schere anklicken, rechts unten Papierkorb anklicken und weg ist es.
Mit dem Tacho kann man die Geschwindigkeit in 1/4 Schritten auf +/-2 erhöhen/verlangsamen. Das ist ein einfacher Schieberegler zwischen Schildkröte und Hase.
Das Lautsprechersymbol ist auch selbsterklärend und auf 100% voreingestellt.
Mit dem T kommt man direkt ins Textfeld. 9 verschiedene Designs stehen zur Auswahl. Leider lässt sich der Text hinsichtlich Schriftart, Größe, etc. nicht formatieren, das bedeutet dass man an der Stelle immer mit einem Kompromiss leben muss.
Und als letzte Option findet man Filter. Hier gibt es 10 zur Auswahl mit denen man die Farbstimmung seines Videos bspw. in „Blockbuster“ oder „Western“ verändern kann. Die Unterschiede sind marginal, da muss man einfach rumprobieren, welcher Filter einem am besten gefällt.
Oben rechts ist der bekannte und heißgeliebte „Zurück“ Button, der die jeweils letzten Arbeitsschritte rückgängig macht, sollte man sich vertan haben.
Zwischen den Videosequenzen finde man noch so ein kleines Symbol, das sieht ungefähr so >< aus. Hier werden die Übergänge bestimmt.
Noch weiter oben rechts ruft man über das + Symbol weitere Medien oder Audiodateien auf. Medien wenn man bspw. noch .JPGs zwischen drin einfügen möchte, z. B. mit Text. Und unter Audio wählt man die Musikquelle aus. Wobei Filmmusik und Toneffekte direkt von iMovie kommen und so lustige Klänge wie Dinosaurierbrüllen oder Laser im Angebot haben. Playlists, Alben, Interpreten und Titel wiederum greifen direkt auf den eigenen Musikaccount (sprich iTunes) zu.

Wichtig ist wie gesagt, dass man darauf achtet, was man gerade aktiv hat, sprich gelb umrandet hat. Denn in dieser Sequenz wird der nächste Bearbeitungsschritt vorgenommen. Und sollte man mal gar nicht mehr weiterwissen, dann hilft ein Klick oben Mitte auf das Fragezeichen. Dann erscheinen kontextbezogene Hilfstexte.
Mit dieser kurzen Einleitung habt ihr einen kleinen Einblick in die Videobearbeitung bekommen und könnt direkt loslegen. Probiert es aus, es ist echt einfach und macht Spaß!
Sevi